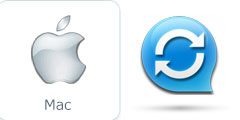Einsteiger-Tipps für neue Mac-Nutzer
Wusstest du schon, dass macOS Big Sur ein Kontrollzentrum hat? Es hilft, Dinge wie Bildschirmhelligkeit und Lautstärke leicht zu ändern. Der Wechsel von Windows zu Mac kann erst mal schwer sein. Doch keine Panik. Wir zeigen dir, wie du mit dem neuen Dock, ohne Startmenü und der anderen Scrollrichtung klarkommst.
Willkommen bei deinem Guide für den Umstieg auf einen Apple-Computer. Wir geben dir nützliche Tipps, damit du deinen Mac voll nutzen kannst. Lerne, wie du deinen Mac einrichtest, an deine Bedürfnisse anpasst und das Beste daraus machst.
Wesentliche Erkenntnisse
- macOS Big Sur hat ein Kontrollzentrum zur Anpassung von Einstellungen wie Helligkeit und Lautstärke eingeführt.
- macOS Ventura bringt im Herbst praktische Verbesserungen für FaceTime, Safari und andere Apple-Apps.
- Die verbesserte Fokusmodus-Funktion hilft dabei, die Konzentration zu steigern, indem irrelevante Kontakte und App-Benachrichtigungen stummgeschaltet werden.
- Die Funktion Quick Notes unterstützt Nutzer bei schnellen Notizen während der Arbeit.
- Der Übergang von Windows zu Mac bringt Herausforderungen wie das ungewohnte Dock und die umgekehrte Scrollrichtung mit sich.
Erste Schritte bei der Einrichtung
Ein neuer Mac bringt Spannung, aber auch Herausforderungen. Einige Schritte helfen Ihnen, gut zu starten und Ihr Gerät optimal zu nutzen.
Sprache und Land auswählen
Am Anfang wählt man Sprache und Land für das MacBook. Das stellt sicher, dass es in Ihrer Sprache läuft und die korrekten Einstellungen hat.
Internetverbindung einrichten
Als Nächstes sollten Sie das Internet einrichten. Sie können WLAN oder Ethernet verwenden. Eine gute Verbindung ermöglicht es, Ihre Apple-ID einzugeben oder zu erstellen. Ohne Internet funktionieren manche Dienste nicht.
Apple-ID erstellen oder verbinden
Ohne Apple-ID geht auf dem Mac vieles nicht. Viele haben schon eine von iPhone oder iPad. Die ID ist Ihre E-Mail und ein Passwort. Beim Einrichten sollten Sie auch die Zwei-Faktor-Authentifizierung aktivieren. Dafür brauchen Sie eine Telefonnummer. Wählen Sie ein starkes Passwort.
Bei der Mac Einrichtung sollte man auch andere Funktionen nicht vergessen. Zum Beispiel iCloud-Schlüsselbund und Ortungsdienste. Datenschutz und Bildschirmzeit sind auch wichtig. Machen Sie Ihren Mac sicherer mit FileVault. Und speichern Sie einen Fingerabdruck für Touch ID.
Schnelles Navigieren auf dem Mac: Der Finder
Viele neue Mac-Nutzer finden den Finder sehr wichtig. Er ist anders als der Windows-Explorer. Er hilft dabei, Dateien und Ordner leicht zu handhaben. Dies macht das Arbeiten effizienter. Hier sind einige Tipps für Anfänger, um den Finder besser zu nutzen.
Unterschiede zum Windows-Explorer
Im Finder gibt es verschiedene Ansichten: Symbol-, Listen-, Spalten- und Cover Flow-Ansicht. Jede Ansicht ist nützlich, je nachdem, was ich machen möchte. Es ist einfach, Dateien zu verwalten. Mit der Schnellansicht kann ich Dateien sofort sehen.
Verwendung von Spotlight
Spotlight sucht nicht nur Dateien, sondern auch Apps, E-Mails und Webresultate. Ein Tipp: Mit Command+Leertaste lässt sich Spotlight schnell öffnen. Das spart viel Zeit.
Starten von Apps über das Launchpad und das Dock
Launchpad und Dock erleichtern den Zugriff auf Apps. Das Launchpad zeigt alle Apps, ähnlich wie das Startmenü von Windows. Im Dock kann ich meine Lieblingsapps ablegen. Beide sind super für den Finder. Apps lassen sich auch leicht organisieren.
Apple gibt viele Tipps für Einsteiger. Kurzbefehle sind sehr wichtig. Zum Beispiel: Command+H versteckt Fenster und Command+Shift+5 macht Screenshots. Diese Befehle sind sehr praktisch für mich.
Diese Anfängertipps helfen, den Finder richtig zu nutzen. Sie zeigen, wie nützlich dieser Teil des Macs ist.
Passen Sie Ihre Arbeitsumgebung an
Es ist wichtig, Ihren Mac so einzurichten, dass er optimal genutzt werden kann. Ich zeige Ihnen, wie Sie das Kontrollzentrum anpassen. Sie lernen auch, wie man Siri aktiviert und Bedienungshilfen einrichtet.

Kontrollzentrum in macOS
Im Kontrollzentrum von macOS finden Sie Einstellungen für Lautstärke und Bildschirmhelligkeit. Um es zu öffnen, klicken Sie auf das Symbol in der Menüleiste. Sie können Funktionen wie „Nicht stören“ schnell einschalten.
Passen Sie das Kontrollzentrum an, um besser zu arbeiten. So wird Ihre Arbeitsumgebung Mac anpassen effizienter.
Siri aktivieren und verwenden
Mit Siri wird die Arbeit am Mac einfacher. Gehen Sie in die Systemeinstellungen und wählen Sie „Siri“ aus. Dort aktivieren Sie den Assistenten und wählen Ihre Einstellungen.
Dank Siri können Sie per Sprachbefehl Apps öffnen oder nach Infos suchen. Die Nutzung von Siri aktivieren Mac macht Ihren Alltag leichter.
Einrichten von Bedienungshilfen
macOS hat viele Bedienungshilfen für individuelle Bedürfnisse. Im „Bedienungshilfen“-Bereich der Einstellungen finden Sie Optionen für verschiedene Einschränkungen. Zum Beispiel kann VoiceOver Texte vorlesen oder man erstellt Tastaturkürzel.
Durch diese Anpassungen wird der Mac perfekt auf Sie abgestimmt. So erleben Sie eine bessere Nutzung.
Wichtige Systemeinstellungen und Anpassungen
Es ist wichtig, die Systemeinstellungen deines Macs anzupassen. So sorgst du für ein persönliches und angenehmes Nutzererlebnis. Mit den richtigen Einstellungen kannst du deinen Mac schnell und einfach optimieren.
Scroll-Richtung und Streichgesten
Neue Mac-Benutzer ändern oft als erstes die Scroll-Richtung. Die Standard-Einstellung auf einem Mac fühlt sich mehr wie bei einem Touchscreen an. Um das zu ändern, öffne die Systemeinstellungen und gehe zu „Maus“ oder „Trackpad“.
Dort kannst du ebenfalls deine Streichgesten einstellen. Diese Gesten bieten viele Möglichkeiten, um besser durch deinen Mac zu navigieren.
Tastaturkurzbefehle und ihre Funktionen
Tastaturkurzbefehle sind sehr nützlich auf dem Mac. Die wichtigsten verwenden die Befehlstaste (⌘) mit anderen Tasten:
- ⌘-C zum Kopieren
- ⌘-V zum Einfügen
- ⌘-X zum Ausschneiden
- ⌘-Z zum Rückgängig machen
- ⌘-Tab zum Wechseln zwischen offenen Anwendungen
Benutze diese Tastaturkurzbefehle, um deine Arbeit schneller zu machen. Gehe in die Systemeinstellungen und wähle „Tastatur“, um alle Kurzbefehle zu sehen.
Wusstest du, dass macOS-Versionen wie Ventura tolle neue Features haben? Der verbesserte Fokusmodus und Schnellnotizen verbessern deine Produktivität!
Mit diesen Tipps zur Anpassung deiner Systemeinstellungen kannst du leichter von Windows zu Mac wechseln. Nutze deinen Mac effektiver!
Backup und Sicherheit mit Time Machine
Time Machine ist super wichtig für das Backup Mac Time Machine. Es macht eine Sicherung aller Dateien auf dem Mac. Außerdem kann man das System auf einen früheren Zeitpunkt zurücksetzen. Das ist nützlich, wenn man Daten verloren hat.
Für die Sicherheit Mac braucht man ein Speichermedium mit viel Platz. Für einen Mac mit 256 GB sollte eine SSD mit mindestens 500 GB verwendet werden. Es gibt aber auch 1 TB SSDs, die oft nur 60 Euro kosten.
Time Machine macht normalerweise jede Stunde ein Backup. Mit dem Gratis-Tool Time Machine Editor kannst du das aber ändern. So entscheidest du, wie oft Backups gemacht werden.
Backup Mac Time Machine kann Platz sparen, indem manche Ordner nicht mitgesichert werden. Bei langen Backups sollte man zusätzliche Sicherheiten nutzen. So bleiben deine Daten sicher.
Backups ersetzen keine Archivierung. Alte Sicherungen werden automatisch gelöscht, um neuen Platz zu schaffen. Es ist wichtig, das Backup-Medium zu verschlüsseln. Sonst könnten andere Leute deine Daten sehen.
Man kann Time Machine auch als Backup Mac Time Machine Server nutzen. Dafür richtet man einen zweiten Mac als Server ein. So kann man Daten zwischen verschiedenen Geräten sichern. Mit Tools wie Backup Loupe findet und löst man Probleme bei langsamen Backups.
Tipps für Mac Anfänger
Als neuer Mac-Benutzer kann es zu Beginn viel zu entdecken geben. macOS hat viele Features, die helfen. Das Beherrschen der Tastenkombinationen ist ein guter Start. Es macht die Arbeit viel effizienter.
nützliche Tastenkombinationen
Tastenkombinationen sparen Zeit. Mit ⌘-C kopierst du Sachen. ⌘-V fügt sie dann ein. Nutze ⌘-Leertaste für die Spotlight-Suche. So findest du Dateien und Apps schnell. Diese Tipps steigern deine Effizienz.
Sichern und Wiederherstellen mit Time Machine
Es ist wichtig, deine Daten regelmäßig zu sichern. Time Machine macht dies einfach. So gehst du sicher, dass du nichts verlierst. Für Anfänger ist Time Machine sehr nützlich.
Die Bedeutung der iCloud und deren Nutzung
iCloud ist essentiell im Apple-Ökosystem. Es ermöglicht, Daten leicht zu synchronisieren und zu speichern. Du kannst alles in der Cloud speichern und darauf zugreifen. Die iCloud hilft auch beim Backup von iPhone und iPad. iCloud macht die Nutzung deines Mac einfacher und schützt deine Daten.