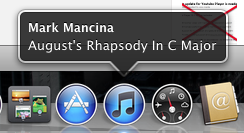macOS Anmeldebildschirm anpassen – so geht’s
Den Anmeldebildschirm von macOS sieht man tatsächlich doch relativ häufig – jedes Mal, wenn man seinen Computer anschaltet. Somit kann der Anblick relativ schnell doch relativ öde werden. Um den vorzubeugen, zeigen wir euch hier einige Tipps, wie ihr euren macOS Anmeldebildschirm anpassen und somit eurem Mac eine kleine persönliche Note verleihen könnt.
Möglichkeit 1: Eine persönliche Nachricht anzeigen
In den Systemeinstellungen könnt ihre eine persönliche Nachricht festlegen, welche auf dem Anmeldebildschirm und auch auf dem Sperrbildschirm oberhalb der Buttons am unteren Bildschirmrand angezeigt wird. Man könnte in dem Feld eine Nachricht für einen potentiellen Finder des verlorenen Laptops, einen motivierenden Spruch oder auch einfach eine nette Begrüßung für sich selbst unterbringen.
Um eine Nachricht auf eurem Anmeldebildschirm einzublenden, geht ihr wie folg vor:
- Drückt die Tasten Cmd und Leertaste (⌘ ␣)
- Gebt „Sicherheit“ in die sich öffnende Spotlight-Suche ein.
- Bestätigt mit Enter, wenn ihr „Sicherheit“ in den Suchergebnissen ausgewählt habt.
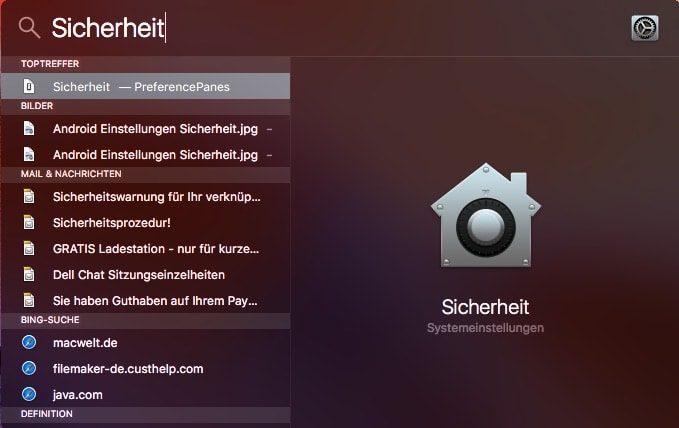
- Es öffnet sich ein Einstellungsfenster. Klickt nun in der unteren linken Ecke auf das Schloss um Änderungen vornehmen zu können.
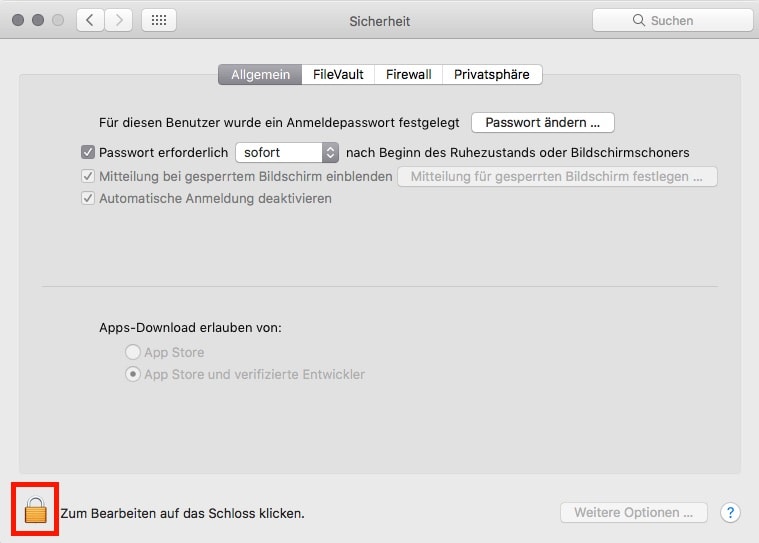
- Macht einen Haken bei „Mitteilung bei gesperrtem Bildschirm einblenden“
- Klickt auf „Mitteilung für gesperrten Bildschirm festlegen …“.
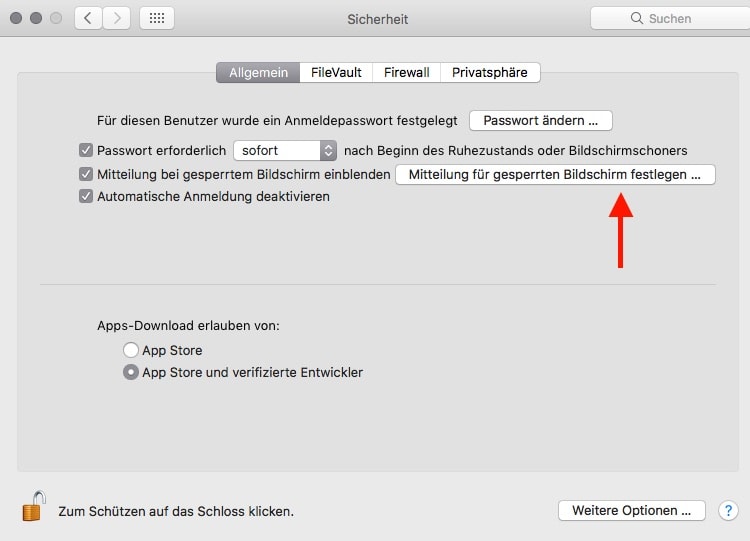
- Gebt eure Mitteilung ein – fertig!
Möglichkeit 2: Das Hintergrundbild ändern
Ihr könnt sogar mit einem persönlichen Foto euren macOS Anmeldebildschirm anpassen. Doch bevor ihr das macht, müsst ihr ein geeignetes Bild haben/ finden. Am besten hat das Bild die Auflösung eures Monitors. Diese seht ihr wie folg ein:
- Klickt in der oberen linken Ecke auf das Apple Symbol
- Anschließend auf „Über diesen Mac“.
- Und zuletzt auf den „Displays“ Tab.

Per Google Suche lassen sich einfach Bilder in bestimmten Größen finden.
- Geht zu images.google.de.
- Gebt Attribute eures gewünschten Bildes in das Suchfeld ein.
- Klickt in der Ergebnisliste auf „Tools“ und dann „Genau“. Nun könnt ihr eure gewünschte Größe eingeben und suchen.
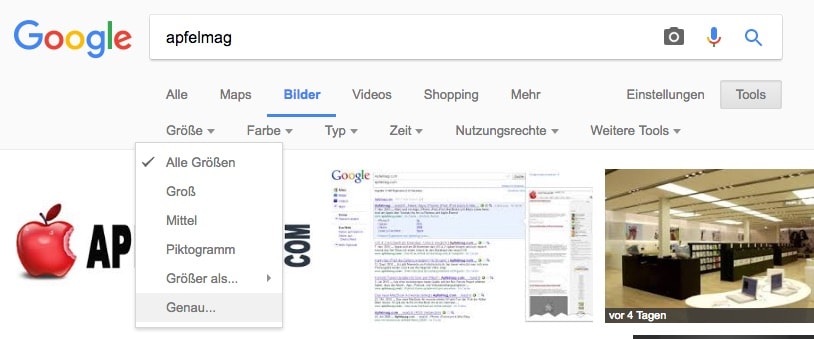
Des Weiteren sollte das Bild vom Dateityp .png sein. Sollte dies nicht der Fall sein, geht wie folgt vor:
- Öffnet das Foto mit Vorschau (Doppelklick auf die Datei genügt).
- Klickt in der Menüleiste auf „Ablage“ und in der Liste auf „Exportieren“.
- Wählt beim Dateityp „PNG“ aus, legt ein Zielverzeichnis fest und exportiert das Bild.
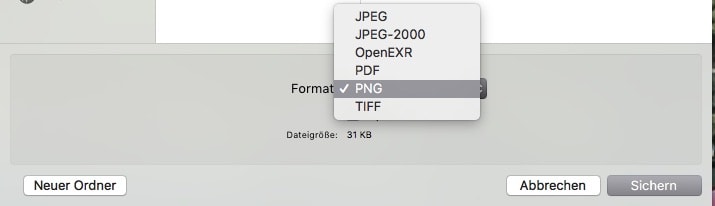
Es gibt noch zwei letzte Vorkehrungen, welche getroffen werden müssen:
- Navigiert im Finder zu eurem .png Bild, welches ihr verwenden möchtet.
- Macht einen Rechtsklick und wählt „Informationen“ aus.
- Macht einen Haken bei „Geschützt“.
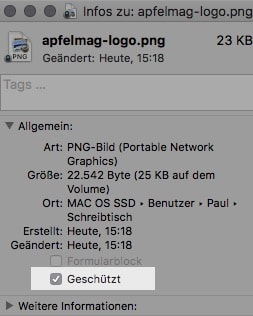
- Öffnet die Datei per Vorschau mit einem Doppelklick.
- Klickt in der Menüleiste auf „Werkzeuge“ -> „Profil zuweisen …“ -> „Adobe RGB“.
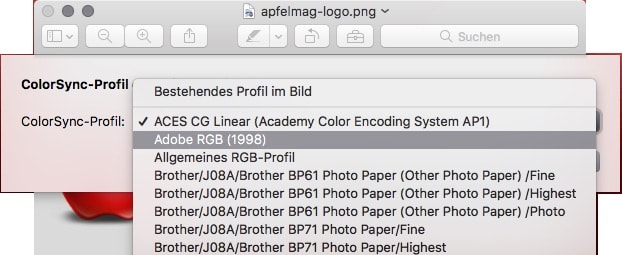
- Speichern.
Um nun endlich das Bild zu ändern, macht ihr folgendes:
- Navigiert im Finder zu eurem .png Bild, welches ihr verwenden möchtet.
- Benennt es um in „com.apple.desktop.admin“ (ohne Anführungszeichen).
- Kopiert das Bild in eure Zwischenablage.
- Drückt die Tastenkombination Shift + cmd + G (⇧⌘ G)
- Gebt /Library/Chaches ein und bestätigt mit Enter
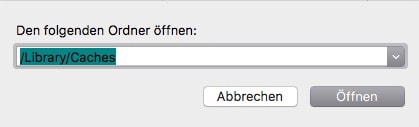
- Drückt cmd + V (⌘V), um das Bild einzufügen. Wenn ihr aufgefordert werdet eine vorhandene Datei zu ersetzen, bestätigt ihr dies durch klicken auf „Ersetzen“.
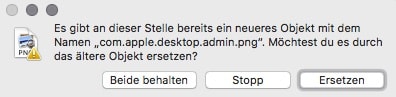
- Anschließend müsst ihr euren Computer neu starten.
Wie sieht euer Anmeldebildschirm aus?

![[HowTo] Desktop-Hintergrund automatisch ändern Mac OS X](https://www.apfelmag.com/files/2012/02/Bildschirmhintergrund-automatisch-aendern.png)