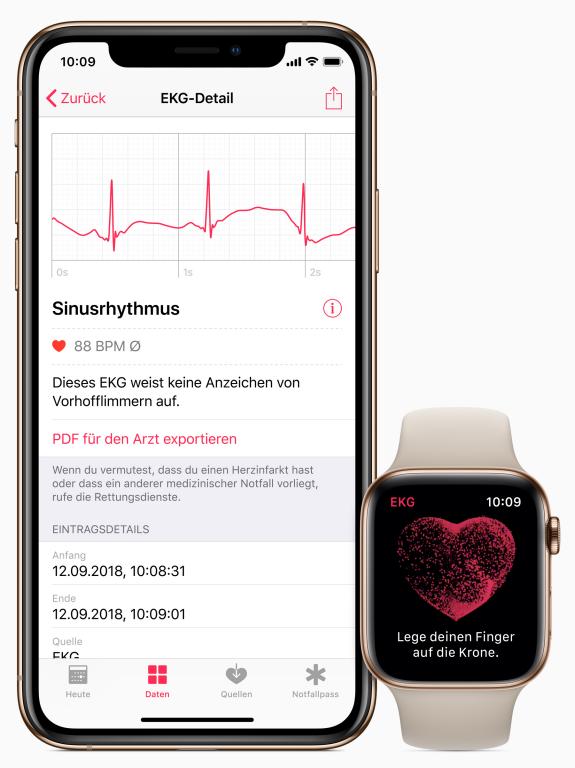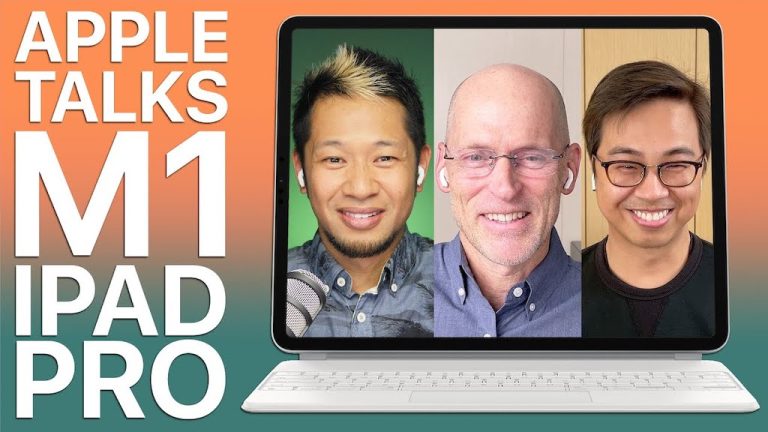Personalisiere deine iPhone Widgets für maximalen Nutzen
Es war ein ganz normaler Morgen. Der Wecker klingelte um 7 Uhr. Ich griff verschlafen nach meinem iPhone, um die neuesten Nachrichten zu checken. Ich schaute auch auf mein Wetter-Widget. Aber heute fühlte sich alles anders an. Mein Home-Bildschirm war lebendiger, farbenfroher und viel aufgeräumter. Ich hatte herausgefunden, wie man iPhone Widgets personalisiert. Das veränderte mein Leben!
Widgets zeigen dir aktuelle Infos wie Schlagzeilen oder das Wetter auf einen Blick. Du kannst ohne das Öffnen der Apps interagieren. Stelle dir vor, Podcasts direkt vom Home-Bildschirm zu spielen. Oder Smart-Home-Geräte zu steuern. Und du kannst alles nach deinem Geschmack anpassen. Ist das nicht toll?
Wichtige Erkenntnisse
- Widgets bieten aktuelle Informationen wie Schlagzeilen, Wettervorhersagen und Erinnerungen auf einen Blick.
- Du kannst Widgets auf dem Home-Bildschirm oder Sperrbildschirm hinzufügen, um schnell auf Informationen zugreifen zu können.
- Die Widget-Galerie bietet verschiedene Größenoptionen, um unterschiedliche Informationen anzuzeigen.
- Smart-Stapel zeigen automatisch relevante Widgets basierend auf der Tageszeit, dem Standort und den Aktivitäten des Nutzers an.
- Widgets ermöglichen Interaktionen wie das Abhaken von Aufgaben oder das Steuern von Smart-Home-Geräten ohne die entsprechende App öffnen zu müssen.
Möchtest du deinen iPhone Home Screen und die Sperrbildschirme individuell gestalten? Lese weiter, um zu erfahren, wie du deine Widgets anpassen kannst. So holst du das Beste aus deinem Gerät.
Was sind iPhone Widgets?
iPhone Widgets sind kleine Apps für deinen Home- oder Sperrbildschirm. Sie bieten direkten Zugang zu wichtigen Infos und Funktionen. Du musst die App nicht extra öffnen. Diese kleinen Helfer zeigen dir schnell aktuelle Nachrichten, das Wetter und vieles mehr.
Definition und Vorteile
Widgets machen den Zugriff auf Daten einfach. Zum Beispiel mit iOS 16: Du kannst Widgets zum Sperrbildschirm hinzufügen. Sie zeigen nützliche Informationen, wie das Wetter oder deinen Kalender.
Du kannst bis zu 10 Widgets stapeln. So bleibt dein Bildschirm aufgeräumt, und du hast alles Wichtige im Blick.
Arten von Widgets
Es gibt viele verschiedene Widgets zum Anpassen. Du kannst auswählen, welche Infos du siehst, dank verschiedener Größen. Mit dem neusten iOS passen sich Smart-Stapel sogar automatisch an. Sie zeigen das passende Widget, abhängig von Uhrzeit und Ort.
Widgets sind vielseitig einsetzbar. Du kannst Erinnerungen checken, Podcasts hören oder Smart-Home-Geräte steuern. Anpassen ist einfach: Drücke lange auf den Bildschirm. So änderst du Infos oder richtest Smart-Stapel ein. Widgets bieten Flexibilität für Nachrichten, Wetter und mehr.
Widgets zur Ansicht „Heute“ hinzufügen
Widgets in deine „Heute“ Ansicht auf dem iPhone einzubinden, macht es leicht, schnell Infos zu sehen. Du brauchst dafür nicht mal die App zu öffnen. Wetter, Nachrichten oder dein Akkustand – mit iPhone Widgets siehst du alles sofort.

Widgets in der Ansicht „Heute“ einrichten
Um Widgets hinzuzufügen, wische auf deinem Home- oder Sperrbildschirm nach rechts. In den Einstellungen kannst du die „Heute“ Ansicht auch im gesperrten Modus zeigen lassen. So sind iPhone Widgets immer griffbereit.
Dies ist super praktisch, denn du bekommst Zugriff auf Infos, sogar wenn dein iPhone gesperrt ist.
Nützliche Widgets für den schnellen Zugriff
Die besten iPhone Widgets zeigen dir aktuelle News, das Wetter oder was eben wichtig ist. Auch Musik oder Podcasts kannst du so direkt starten. Und wenn du Widgets anpassen willst, probiere Apps wie Widgetsmith oder Color Widgets aus.
So erstellst du Widgets, die genau zeigen, was dir wichtig ist.
Widgets auf dem Home-Bildschirm anpassen
Widgets auf deinem iPhone Home-Bildschirm anzupassen macht Spaß. Es verbessert die Nutzung deines Handys. Mit iOS 16 kannst du sie leicht nach deinem Geschmack einrichten.
Widgets hinzufügen
Um ein Widget hinzuzufügen, drücke lange auf den Bildschirm, bis die Apps wackeln. Dann klicke auf das Pluszeichen (+) oben links, um die Auswahl zu sehen. Wähle dein Widget aus und platziere es, wo du möchtest.
Position und Größe anpassen
Nach dem Platzieren kannst du das Widget bearbeiten. Halte es gedrückt und öffne das Menü. Wähle zwischen verschiedenen Größen. Kleine zeigen wenig, große mehr Informationen.
Bestehende Widgets kannst du auch verändern. Halte ein Widget gedrückt und wähle “Widget bearbeiten”. Ändere Inhalte oder lösche es, wenn es nicht mehr gebraucht wird. Mit Smart-Stapeln, kombiniere mehrere Widgets. Sie wechseln automatisch basierend auf Zeit und Standort.
Mit iOS 16 gibt es neue Funktionen für Widgets auf deinem Home-Bildschirm. Gestalte sie nach deinem Wunsch für eine bessere Erfahrung.
Intelligente Nutzung von Smart-Stapeln
Smart-Stapel machen die Nutzung von Widgets auf deinem iPhone besser und persönlicher. Mit mehreren Widgets gestapelt, bekommst du immer die Infos, die du wirklich brauchst.
Was sind Smart-Stapel?
Smart-Stapel zeigen je nach Ort, Zeit und was du machst, das beste Widget an. Sie bieten dir leicht die Infos, die wichtig sind. So erreichst du schnell Neuigkeiten, Wetter, Erinnerungen und mehr.
Smart-Stapel erstellen und bearbeiten
Um Smart-Stapel zu erstellen, drücke lange den Home-Bildschirm. Dann wählst du das Plus und fügst Widgets hinzu. Bis zu zehn Widgets können in einem Stapel sein.
Nachdem du einen Stapel gemacht hast, kannst du ihn einfach ändern. Streiche im Stapel, um durch Widgets zu blättern. „Widget-Vorschläge“ zeigen automatisch die besten Widgets für dich.
„Intelligente Reihenfolge“ sortiert die Widgets nach deiner Nutzung und der Tageszeit. Um ein Widget zu entfernen, wählst du „Widget entfernen“. So machst du Platz für Neues.
Diese Funktionen helfen dir, die iPhone Widgets so anzupassen, dass sie dir täglich nutzen. Du kannst sie jederzeit ändern, um immer die richtigen Informationen zu sehen.
Mit Widgets interagieren
iPhone Widgets machen es einfach, schnell auf wichtige Infos zuzugreifen. Du musst nicht mal eine App dafür öffnen. Sie zeigen dir Dinge wie Nachrichten, das Wetter und mehr. Seit iOS 17 gibt es sogar interaktive Widgets.
Mit diesen kannst du sofort Aktionen starten. Zum Beispiel eine Podcast-Episode spielen oder Lichter über HomeKit anschalten.
Direkte Aktionen ausführen
Widgets sind nicht nur auf dem Home-Bildschirm nutzbar, sondern auch auf dem Sperrbildschirm. Sie ermöglichen schnellen Zugriff auf viele Funktionen. Beispielsweise kannst du Erinnerungen abhaken oder Musik abspielen, ohne Apps zu öffnen.
Mit iOS 17 kamen interaktive Widgets in verschiedenen Größen. So kannst du deinen Bildschirm individuell gestalten.
Best Practices für die Nutzung
Am besten nutzt du Widgets, die dir täglich helfen und schnellen Zugriff bieten. Anpassungen, wie andere Inhalte im Mail-Widget anzeigen, machen den Alltag leichter. Der Smart-Stapel wechselt automatisch Widgets je nach Tageszeit.
„Widget-Vorschläge“ helfen, organisiert zu bleiben, indem sie passende Widgets automatisch anzeigen. So hast du immer die richtigen Infos parat.