Window Mangement in macOS, die eingebauten Funktionen
Oft kommt es vor, dass man mal ein paar mehr Fenster offen hat als gewollt und sich der Computer als sehr unaufgeräumt präsentiert. Man könnte natürlich nicht benötigte Programme schließen, aber dann müsste man sie ja wieder öffnen, wenn man sie wieder braucht. Deshalb kann es durchaus Sinn ergeben seine ganzen Programmfenster ein wenig zu organisieren. Was macOS dafür für Optionen bietet, zeigt dieser Artikel.
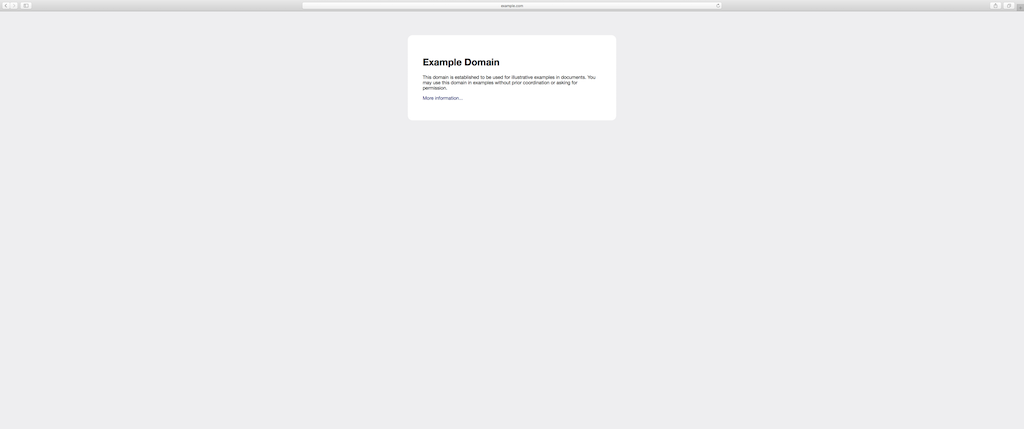
Vollbildmodus
Nun schon relativ lange ein Teil von macOS und vielleicht sogar eines seiner Alleinstellungsmerkmale ist der Vollbildmodus.
Anders als bei Windows nehmen die Programme nämlich tatsächlich nach Klicken auf das grüne „+“ in der oberen linken Ecke das ganze Bild in macOS ein, Menüleiste und Dock verschwinden. Auch in der Mission Control Ansicht (Ctrl + ↑) bekommen die Apps in der Desktopzeile ihr eigenes Fenster. Zwischen den Apps kann man dann bequem per Wischgeste oder mit einer Tastenkombination (Ctrl + → bzw. Ctrl + ←) wechseln.
Es ist zwar schön, wenn jedes Programm das ganze Bild ausfüllt, aber es ist eben doch sehr umständlich viele Programme nebeneinander offen zu haben. Man ist mehr mit Wechseln als mit Benutzen beschäftigt. Zusätzlich ist es noch eine „Verschwendung“ von Bildschirmfläche, denn nicht jedes Programm benötigt so viel Platz.
Halbieren kann man die Vollbildfenster dadurch, indem man zwei Anwendungen in einer Fläche nebeneinander unterbringt. Dazu hält man einfach das „+“ in der linken oberen Ecke eine kurze Weile gedrückt und schon kann man das entsprechende Programm in die linke oder rechte Bildschirmhälfte verschieben. Befindet man sich in der Mission Control Ansicht, kann man auch ein Fenster aus der Desktopzeile in ein anderes „hineinziehen“, um dasselbe zu erreichen.
Durch ziehen des Verbindungsbalkens in der Mitte nach rechts oder links, lässt sich die Flächenverteilung der Programme ändern.
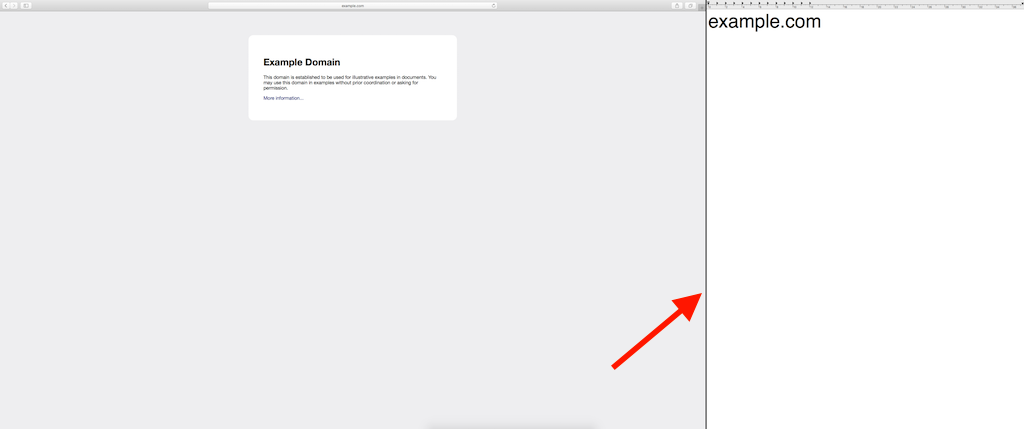
Aber was ist, wenn man mehr als zwei Programme gleichzeitig im Bild haben möchte?
Verzichten auf den Vollbildmodus
Wie manche der Funktionen zur farblichen Anpassung ist dies vielleicht nicht direkt ersichtlich, aber auch in macOS kann man Programme ganz „normal“ maximieren, ohne in den Vollbildmodus zu wechseln. Dazu hält man während des Klickens auf das „+“ in der oberen linken Ecke die Taste „alt“ gedrückt.
Möchte man nun mehrere Apps auf einem Desktop unterbringen, kann man dies wie gewohnt durch das Ziehen der Ränder (Maus an Programmrand bewegen bis ein Pfeil erscheint und dann mit gedrückter linker Maustaste bewegen) erreichen. Dies kann allerdings relativ mühselig sein.
Reichen einem diese Funktionen nicht, verschaffen zusätzliche Apps Abhilfe. Eine solche App haben wir ebenfalls vorgestellt.
Wie kamt ihr bisher mit dem Window Management in macOS zurecht?
Icon in Artikelbild: Apple
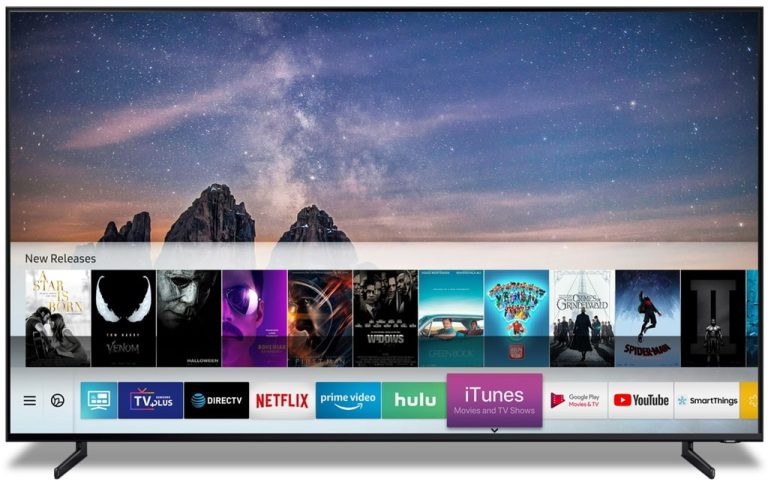
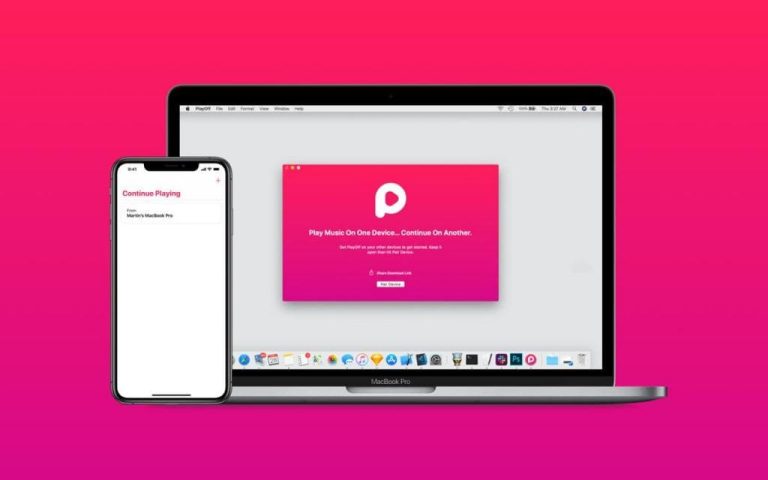
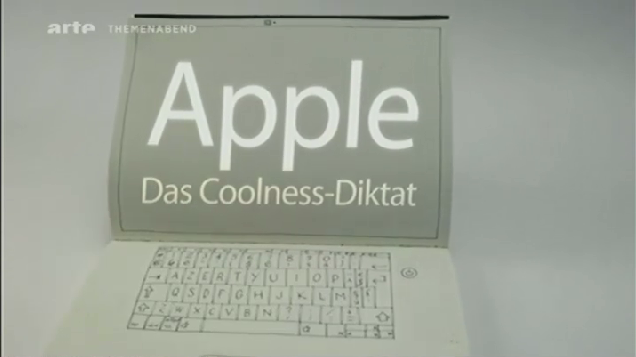
Man kann doch mehrere Schreibtische nebeneinander legen. Dann wische ich einfach mit den Fingern über die Maus und wechsle zwischen den Programmen.