Dateigröße von PDFs simpel verkleinern
Du arbeitest regelmäßig mit Powerpoint, Keynote oder anderen Programmen, bei denen du deine Inhalte als PDF-Export zu Kunden oder Kollegen sendest? Wie schnell ist es passiert, dass ein paar bunte Bildchen in einem Dokument, die Dateigröße ins unnachvollziehbare ansteigen lassen. Ich zeige hier eine einfache Methode, wie man die PDF-Dokumente verkleinert ohne ein zusätzliches Programm installieren zu müssen (Mac OS X).
- Öffne das PDF-Dokument in der Vorschau (Im Finder: Rechtsklick auf Datei -> Öffnen mit -> Vorschau / sollte die Vorschau nicht das Standardprogramm zum Öffnen von PDFs sein)
- Menüpunkt Ablage -> Exportieren
- Ganz unten bei Quartz-Filter den Punkt Reduce File Size auswählen
- Speichern
- Fertig
Bei dieser Methode gibt es einen Nachteil, die Bilder wirken oftmals etwas pixelig, da sie sehr stark verkleinert und komprimiert werden.

Mit einer simplen Einstellung, kann man das jedoch anpassen.
- Öffnen des ColorSync-Dienstprogrammes (Programme -> Dienstprogramme)
- Auf den Reiter Filter wechseln
- Den Filter Reduce File Size duplizieren (Klick auf den nach unten zeigenden Pfeil rechts -> Filter duplizieren)

- Klick auf das Dreieck links vor dem neu erstellten Filter
- Hier kann man nun die Verkleinerungs- und Kompremierungslevel einstellen
- Um hier das optimale Level zwischen Dateigröße und Bildqualität zu finden, ist es nötig etwas mit den Einstellungen zu experimentieren bis das Ergebnis den persönlichen Bedürfnissen entspricht
Um nun eine PDF-Datei mit dieser Methode zu verkleinern geht man folgendermaßen vor:
- Im Finder: Rechtsklick auf gewünschte Datei -> Öffnen mit -> ColorSync Dienstprogramm
- Ganz unten bei Filter den neu erstellten Filter auswählen (nun erscheint die Vorschau der verkleinerten Version)

- Wenn das Ergebnis zufriedenstellend ist, im Menü auf den Punkt Ablage -> Speichern unter gehen
- Speichern
- Fertig
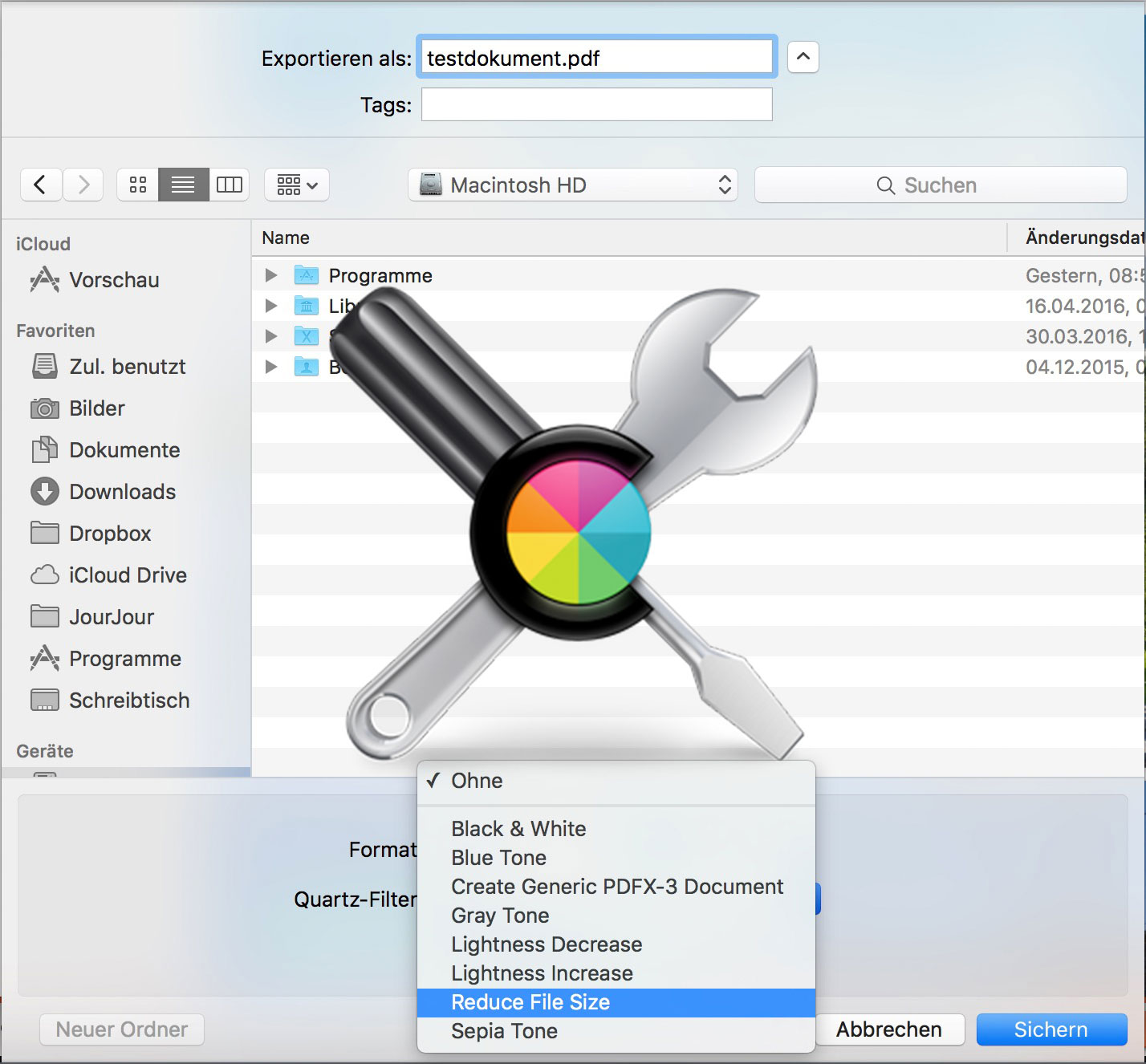

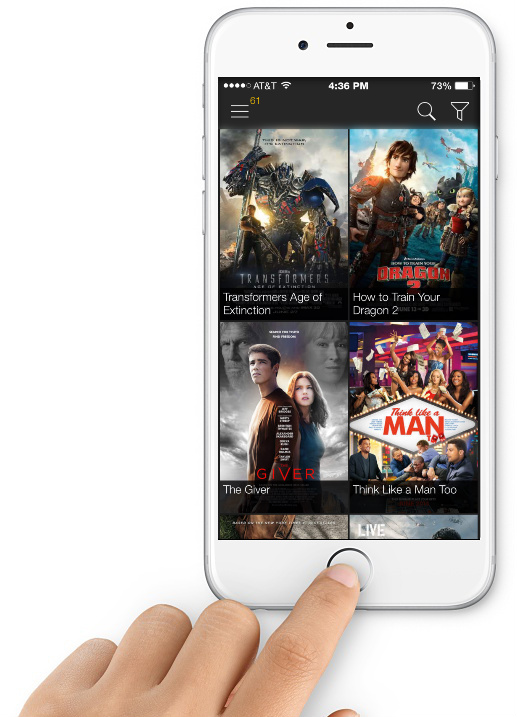

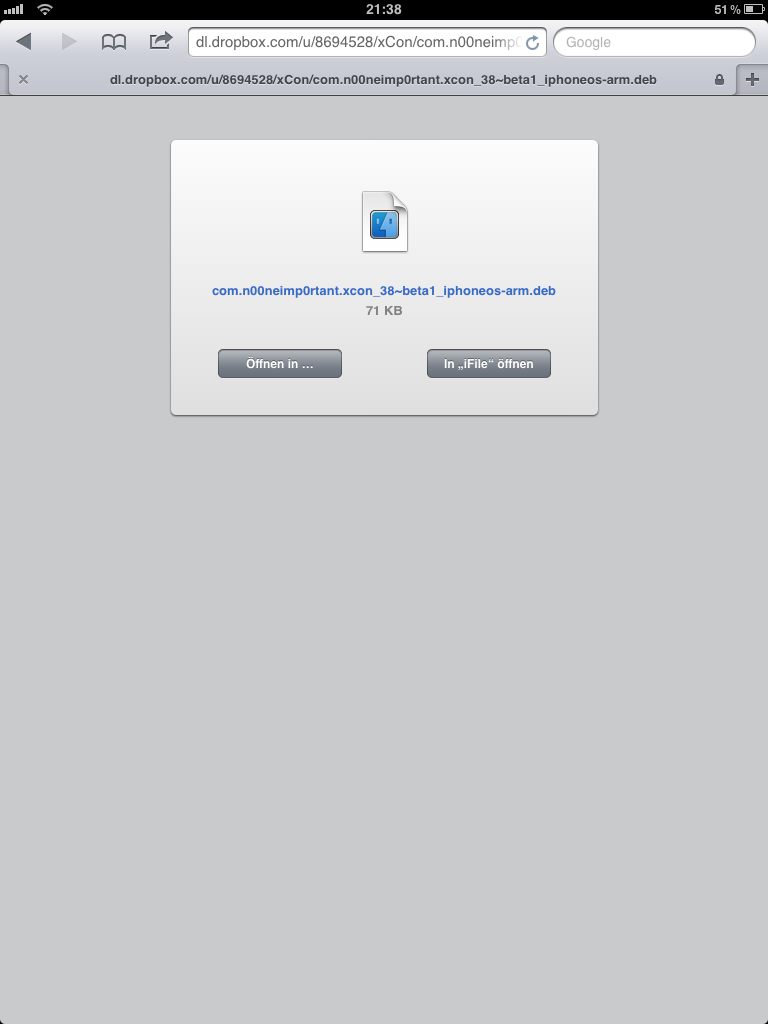
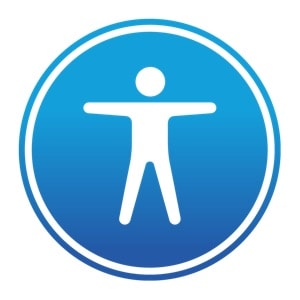
Der neu erstellte Filter nun ebenfalls im Speicherdialog der Vorschau verfügbar.
Super Hinweis! Danke Holgi.
5