macOS Tastenkürzel anpassen – so geht’s!
macOS bietet schon standardmäßig viele Funktionen denen sich die meisten User vielleicht gar nicht bewusst sind. Tipps zum Verändern des Designs hatten wir euch kürzlich schon gezeigt. Aber was, wenn euch die macOS stören oder ihr macOS Tastenkürzel hinzufügen wollt? Auch dafür gibt es eine Möglichkeit. Und so geht’s:
Wo kann ich die macOS Tastenkürzel anpassen?
- Klickt auf den Apfel in der oberen linken Ecke eures Bildschirms und dann auf „Systemeinstellungen …“
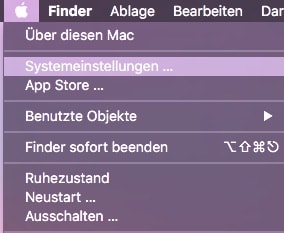
- Findet das Icon „Tastatur“ in der zweiten Zeile und klickt darauf.
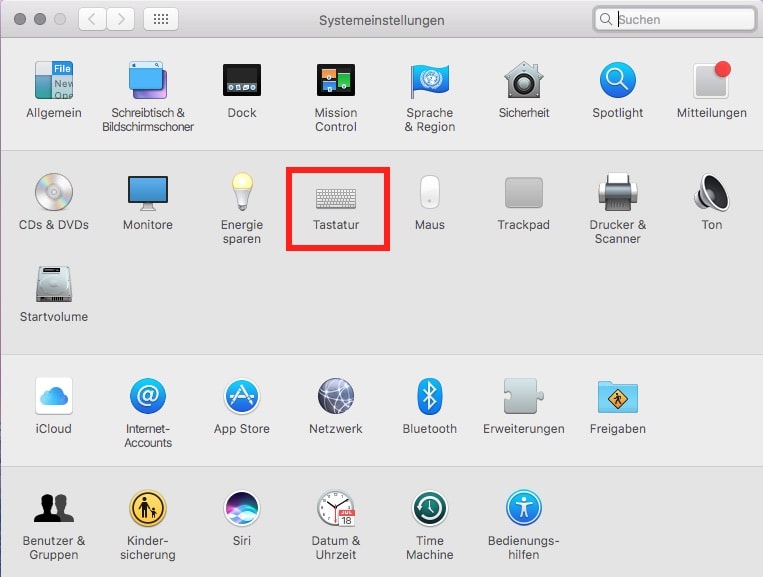
Alternativ:
- cmd + Leertaste drücken, um die Spotlight Suche zu öffnen.
- „Tastatur“ eingeben und mit Enter bestätigen.
- Klickt in der Leiste auf „Kurzbefehle“
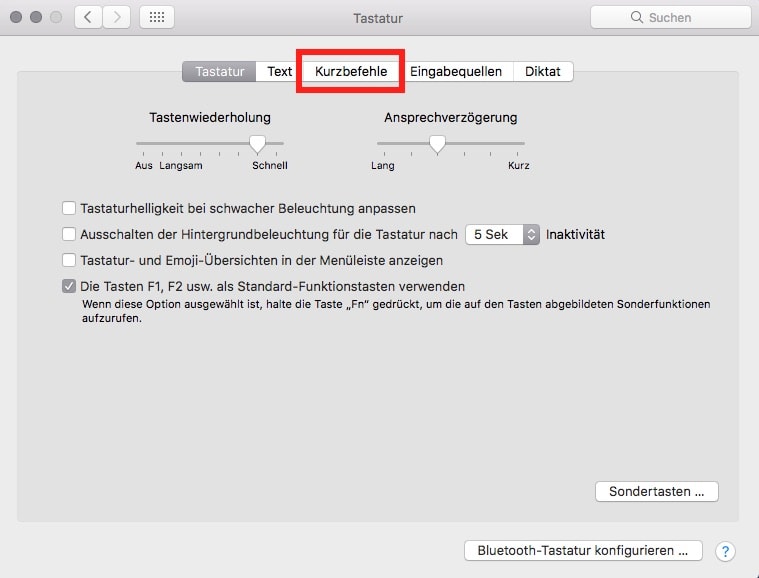
Die macOS Tastenkürzel in der Übersicht
Es bietet sich nun eine Übersicht aller Tastenkürzel, welche in macOS anpassbar sind. In der linken Liste könnt ihr zwischen den verschiedenen Kategorien wechseln und rechts seht ihr die Möglichkeiten zur Anpassung. Auch wenn man nichts ändern möchte, kann die Übersicht doch ganz nützlich sein, um zu sehen was möglich ist.
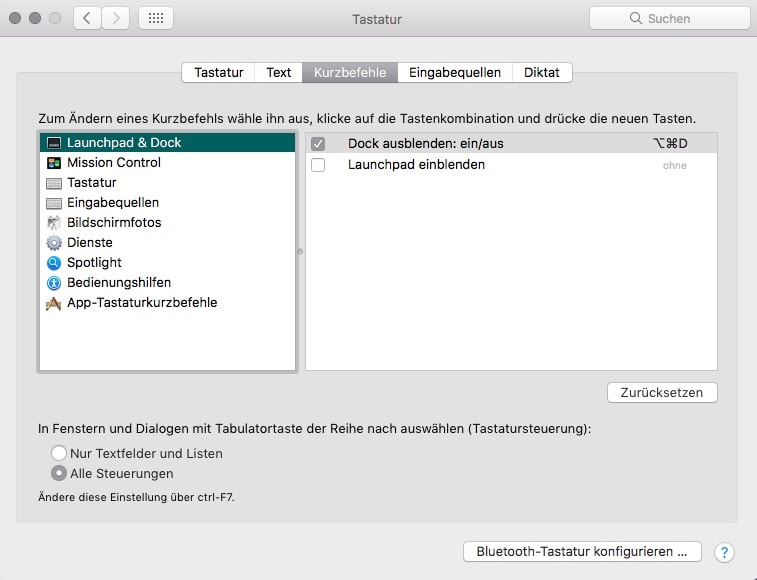
Was kann ich denn jetzt alles anpassen?
Ziemlich viel, tatsächlich. Die Einstellungen reichen von Mission Control, über Bildschirmfotos, bis hin zu Bedienungshilfen. Möchte man ein Kürzel ändern, klickt man im rechten Fenster direkt auf dieses. Anschließend drückt man die neue Kombination auf seiner Tastatur. Die Optionen zum Zurücksetzen einer Kombination besteht ebenfalls.
Besonders interessant dürfte die Option zum Hinzufügen von App-Tastaturbefehlen (in der Liste ganz unten) sein. Hier kann man für jede Option aus der Menüleiste von jeder App auf seinem Mac eine eigene Tastenkombination festlegen.
Ein Beispiel: Ich möchte mir in meinem Musikplayer QuodLibet für die Titelinformationen ein Tastaturkürzel festlegen.
- Ich klicke im Kurzbefehle Fenster auf „App-Kurzbefehle“
- Im neuen rechten Fenster klicke ich auf das „+“
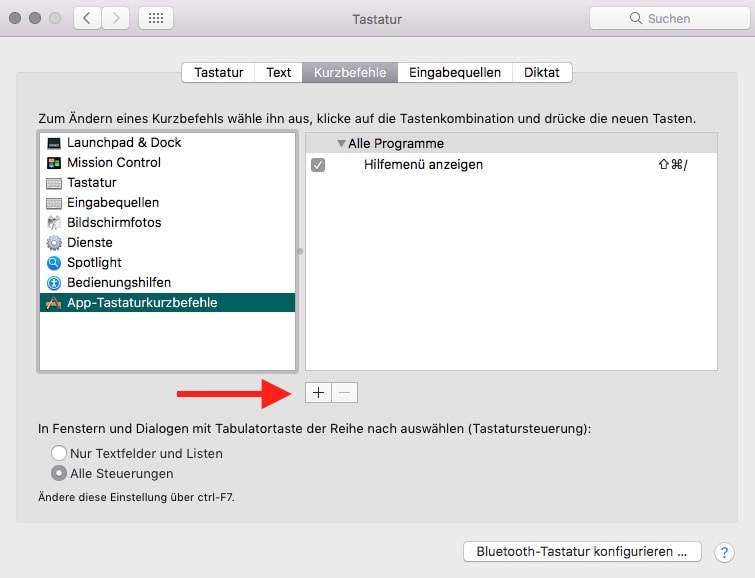
- Nun kann man das Kürzel und dessen Namen festlegen. ACHTUNG: Name des Kürzels und die Funktion in der Menüleiste müssen miteinander übereinstimmen.
- Durch „Hinzufügen“ schließt man den Vorgang ab und nach Neustarten der App, kann man sein neues Tastenkürzel einsetzen.
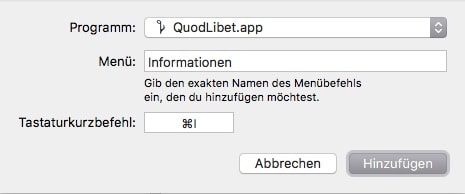
Benutzt ihr eigene Tastenkürzel? Wenn ja, wofür?


![[iPhone] OS3.0 – iPhone suchen und Fernlöschen](https://www.apfelmag.com/files/2009/06/mein_iphone_suchen_uebersicht-768x495.jpg)
